Cómo Agregar un Marco a una Imagen

Si te gusta la edición de imágenes y quieres darles un toque personalizado, agregar un marco puede ser una excelente opción. Con el formato HTML, es muy fácil hacerlo y en este artículo te mostraremos paso a paso cómo lograrlo.
En primer lugar, debes tener la imagen que deseas editar y es necesario que esté guardada en tu computadora o en la nube. Una vez que la tengas, abre tu editor de código HTML y crea una etiqueta de imagen. Para ello, utiliza la siguiente sintaxis:
``````
En la línea anterior, simplemente reemplaza la URL de la imagen por la dirección donde tienes almacenada la tuya. En el atributo “alt”, agrega una descripción breve de la imagen.
Ahora que ya tienes la etiqueta de imagen lista, puedes agregar el marco. Para ello, utiliza la etiqueta <"div> y en su atributo “style”, agrega el estilo que deseas para tu marco. Puedes poner un borde sólido de un color específico, un borde en relieve o incluso agregar alguna imagen como fondo.
Veamos algunos ejemplos de cómo agregar distintos marcos utilizando el atributo “style”:
- Para un borde sólido en color rojo:
- Para un borde en relieve en tonos grises:
- Para una imagen como marco:
Recuerda que para cerrar la etiqueta
Como puedes ver, es sencillo agregar un marco a una imagen utilizando HTML. Solo necesitas un poco de creatividad para lograr un diseño único y diferente. Prueba distintos estilos y compara cuál queda mejor con la imagen en cuestión. ¡Te sorprenderás con los resultados!
¿Cómo se inserta un marco con una imagen?
Para insertar un marco con una imagen en una página web utilizando el lenguaje HTML, es necesario utilizar la etiqueta .
Primero, es importante agregar el atributo src en la etiqueta con la ruta de la imagen que se quiere mostrar dentro del marco.
A continuación, se puede agregar el atributo border con un valor numérico para definir el grosor del borde del marco. También se puede agregar un atributo alt con un texto que describa la imagen para los usuarios que utilizan programas de lectura de pantalla.
Por último, se puede utilizar la etiqueta
Es importante recordar que se pueden utilizar otros atributos en la etiqueta y en la etiqueta
Con estos simples pasos, se puede insertar una imagen en un marco y personalizarlo con estilos CSS para crear una página web más atractiva y llamativa para los visitantes.
¿Cómo poner un marco?
Para poner un marco necesitamos seguir algunos pasos que nos permitan lograrlo de forma fácil y efectiva. Lo primero que debemos hacer es escoger el marco adecuado, que vaya con el estilo y la decoración de nuestro espacio.
Luego, medimos las dimensiones del objeto que queremos enmarcar. Estas medidas nos ayudarán a saber el tamaño del marco que necesitamos comprar o hacer. Si decides hacer el marco, recuerda que necesitarás madera, herramientas, y pintura o barniz.
Una vez que tengamos el marco y nuestras medidas, es hora de cortar la lámina de vidrio que irá dentro del marco. El vidrio debe ser de un tamaño y espesor adecuado para nuestro marco, dependiendo del peso y tamaño del objeto a enmarcar.
Después de tener todo preparado, podemos ensamblar el marco y colocar cuidadosamente el vidrio dentro de él. Podemos asegurarlo con cinta adhesiva en la parte trasera para evitar que se caiga.
Finalmente, colocamos el objeto en el interior del marco y aseguramos la lámina trasera para que quede bien sujeto. ¡Y listo! Ya hemos puesto nuestro marco de forma profesional y eficiente.
¿Cómo hacer un marco personalizado en Word?
Uno de los elementos más importantes en la presentación de un documento son los marcos. Estos nos ayudan a enfocar la atención del lector en el contenido y a darle una apariencia más elegante. En Microsoft Word, podemos crear marcos personalizados de acuerdo a nuestros gustos y necesidades. Para ello, sigue los siguientes pasos.
En primer lugar, abre Microsoft Word y crea un nuevo documento en blanco. Luego, ve a la pestaña "Diseño de página" y haz clic en la opción "Bordes de página". Allí encontrarás una variedad de opciones predeterminadas de marcos, pero como queremos crear uno personalizado, selecciona "Opciones de bordes".
A continuación, se abrirá una ventana emergente llamada "Bordes y sombreado". En esta ventana, dirígete a la pestaña "Bordes" y selecciona el tipo de borde que deseas, el ancho, color y estilo. No te preocupes si no encuentras el que buscas, más adelante podrás personalizarlo aún más.
En la sección de "Vista previa" podrás ver como va quedando tu marco personalizado. Para seguir personalizando, ve a alrededor de la ventana emergente y selecciona la pestaña "Efectos de texto". Allí podrás agregar sombras, profundidad y otros efectos a tu marco.
Finalmente, una vez que hayas creado tu marco personalizado, da clic en "Aceptar" y habrás creado tu marco personalizado en Word. Puedes guardarlo como una plantilla o aplicarlo en diferentes documentos.
Con estos simples pasos, puedes crear marcos personalizados en Word que proporcionen un aspecto elegante y distintivo a tus documentos. ¡Inténtalo!
¿Cómo poner un marco a una imagen en Power Point?
Power Point es una herramienta muy útil que permite crear presentaciones de manera sencilla y efectiva. Una de las opciones que ofrece es la posibilidad de agregar un marco a las imágenes utilizadas en la presentación. De esta manera, se pueden destacar las imágenes y darles un toque más elegante y profesional.
Para agregar un marco a una imagen en Power Point, es necesario seguir una serie de pasos. En primer lugar, se debe seleccionar la imagen a la que se desea agregar el marco. Una vez seleccionada, se debe ir a la pestaña "Formato" y hacer clic en la opción "Estilos de imagen".
En la ventana que se abre, se pueden ver diferentes opciones de estilos predefinidos. Sin embargo, si se desea agregar un marco personalizado, se debe hacer clic en "Bordes de imagen" y luego seleccionar "Opciones de línea".
En la ventana de opciones se pueden escoger diferentes tipos de líneas y colores para el marco. También se puede ajustar el grosor del borde y el estilo de la línea. Una vez elegido el estilo deseado, basta con hacer clic en "Aceptar" y el marco se agregará automáticamente a la imagen seleccionada.
Es importante destacar que se puede agregar un marco a varias imágenes de manera simultánea. Para ello, se deben seleccionar todas las imágenes a las que se desea agregar el marco y seguir los mismos pasos mencionados anteriormente.
En conclusión, agregar un marco a las imágenes en Power Point es un proceso muy sencillo y rápido. Con tan solo unos pocos clics, se puede destacar y darle un toque más atractivo a las imágenes utilizadas en la presentación.
Marcos colgantes

Portafoto múltiple decorativo - Marcos de madera colgante de pared para 3 Fotos de 10x15 cm vertical (Retro)
- HAZ TU MURAL DE RECUERDOS: Escoge tus fotos favoritas y plasma esos momentos especiales como se merecen.
- ELEMENTO DECORATIVO VERSÁTIL: Puede decorar cualquier parte de la casa, oficina u cualquier espacio interior, puedes cambiar su estilo cuando quieras cambiando de fotos.
- COLÓCALO COMO PREFIERAS: Puedes elegir colgarlo en la pared o dejarlo apoyado en una superficie.
- ORIGINAL Y FÁCIL DE COMBINAR: Colores suaves y armoniosos que pueden quedar bien en donde sea.
- TAMAÑO Y COMPOSICIÓN: para 4 fotos de 10x15 (6×4 pulgadas), la medida en su conjunto es de 29x29 cm. Está compuesto por marcos de madera MDF y láminas de PVC para evitar su fragilidad y peso.


Marcos de fotos de 25x20 cm Hechos de latón de cobre Marco de fotos de vidrio flotante colgante Ornamento de oro Clip de muestra de planta Soporte de pantalla de imagen Marco de vidrio solamente
- Material: este marco de fotos está hecho de latón de alta calidad y duradero, vidrio de alta definición, de alta calidad y duradero, con una cadena de metal dorado, se puede colgar en la pared fácilmente.
- Diseño: perfecto para mostrar hojas o flores prensadas, fotos favoritas, bocetos, collage, retrato, plumas o incluso pequeñas obras de arte como postales o acuarelas. El marco de cristal con diseño transparente de doble cara te permite colocar 2 fotos de vuelta a atrás y colgarlo
- Aplicación: se puede utilizar para sala de estar, dormitorio, cocina, oficina, hotel, comedor, baño, bar, etc. Una gran idea de regalo para tus familiares, amigos y colegas.
- Embalaje: embalaje con espuma a prueba de golpes para evitar grietas en el vidrio. Cadena incluida, pero los accesorios de exhibición no lo son. (Nota: la cadena está pegada a la espuma en el paquete. Por favor, háznoslo saber si encuentras que falta la cadena)
- Garantía de satisfacción: nuestro equipo hace el mejor servicio, el mejor uso del acrílico, si los problemas de calidad y daños de transporte pueden elegir un reemplazo o reembolso, no hay problema, por lo que viene con una garantía de satisfacción de 30 días.


Ichigo Ichie Portafotos Múltiple Decorativo, Marcos de Fotos de Madera con Cuerda para Colgar en la Pared para 5 Fotos de 10x15cm, Blanco
- Juego de marcos de fotos colgantes: este marco de fotos es perfecto para colocar sus preciosos recuerdos y fotos favoritas, combina a la perfección con cualquier decoración y agrega un interés visual infinito.
- Duradero: nuestros marcos de fotos colgantes están hechos de madera resistente a la corrosión, a prueba de humedad y resistente, con plexiglás resistente a los arañazos de alta definición, su vida útil es lo suficientemente larga, muy adecuada para su hogar y oficina.
- Fácil de instalar y dimensionar: este marco de fotos colgante puede contener 5 fotos horizontales de 10x15 cm, y tiene una cuerda de cáñamo en la parte superior, despues de poner las fotos, puede colgar fácilmente el marco de fotos en la pared, gaz que tu hogar sea más artístico.
- Idea de regalo DIY: convierte cualquier foto o póster en una obra de arte con un marco colgante. Este marco de fotos colgante es un gran regalo para un mejor amigo, padre o ser querido.
- Garantía de satisfacción: Confiamos en nuestros productos y, si por alguna razón no está satisfecho con su compra, le garantizamos un reembolso completo y sin complicaciones.


NEOWS - Marcos de Fotos Multiples Decorativo - Marco de Fotos de Madera Colgante Pared - Portafotos con Cuerda para Colgar en la Pared - Marco Fotos 10x15cm (Para 3 Fotos)
- 🖼️【DECORACIÓN PARED】Marcos de fotos multiples para colgar. Con este conjunto de marcos de fotos 10x15 centimetros, eleva la estética de tu espacio. Para decoración pared, decoración salon
- ❣️【RECUERDOS】Con este Portafotos múltiple Decorativo de fotos muestra tus recuerdos de forma bonita y creativa. Su diseño contemporáneo y colores únicos añadirán un toque de elegancia y sofisticación a entorno. Marcos fotos amor - marcos de fotos bonitos
- 🔨【MÁXIMA CALIDAD】Cada uno de los 3 marcos de fotos de 10x15 centímetros está hecho de tableros de madera de alta calidad a prueba de humedad, Vidrio frontal antiarañazos de alta definición, ganchos métalicos para ajustar la tapa trasera y cambiar tus fotos tantas veces como quieras. Presume de tus mejores recuerdos a la perfección con nuestros portaretratos para fotos
- ▶️【LISTO PARA COLGAR】Incluye los accesorios de montaje en pared para colgar fácilmente. Con embellecedor para tapar el tornillo. Los cuadros están unidos entre si por una cuerda y únicamente hay que poner tus mejores recuerdos y colgarlo en la pared.
- 🎁【IDEA DE REGALO】Si estás buscando un detalle original para regalar, este marco de fotos multiple es lo que necesitas. Con este marco colgante, exhibe tus fotos favoritas para decorar muchas habitaciones, sala de estar, pasillo, oficinas. Cuadros decoracion salon modernos
- 💣【EMBALAJE SEGURO】Nuestros cuadros son cuidadosamente protegidos para garantizar un entorno seguro durate su envio. Varias capas de carton y esquinas reforzadas garantizan un protección óptima para un envio seguro
- 🤝【SERVICIO DE CALIDAD】Desde Neows nos comprometemos con nuestros clientes, Te ayudaremos en cualquier duda o problema que tengas con tu marco

Marcos de fotos
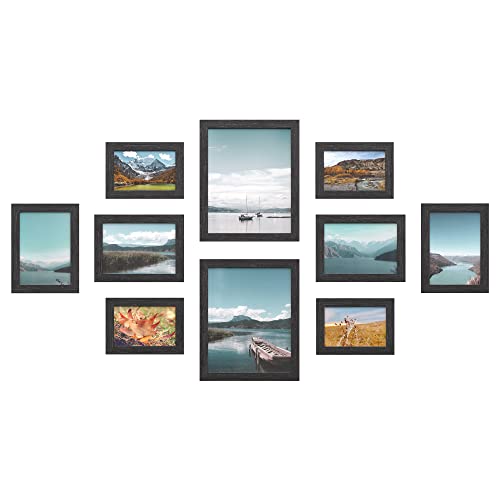
SONGMICS Marcos de fotos, Juego de 10, Dos de 20 x 25 cm, Cuatro de 13 x 18 cm, Cuatro de 10 x 15 cm, MDF, Protección de plástico, Negro RPF310H
- [Para tus preciosos remocios] Este paquete de 10 marcos te permite mostrar tus fotos más bellas en tu pasillo para energizarlo o hacer una galería en la pared
- [3 tamaños, más posibilidades] Este conjunto de marcos de color blanco, y está listo para albergar dos fotos de 20 x 25 cm, cuatro de 13 x 18 cm y cuatro de 10 x 15 cm. Puedes usarlos juntos o por separado, depende de ti elegir
- [Para colgar o ponerse de pie] Montarlos en cualquier pared de tu sala de estar, dormitorio u oficina o colocarlos en tu escritorio, estante o mesilla de noche. Horizontal o verticalmente, sigue siendo tu elección
- [El tiempo vuela, la calidad perdura] Estos marcos de fotos tienen bordes de MDF y paneles de plástico con bordes lijados para una belleza duradera y una mayor seguridad al cambiar las fotos
- [Qué hay en la caja] Un juego de 10 marcos de fotos con protectores faciales de plástico para proteger tus fotos, clips en diente de sierra para colgarlos fácilmente en la pared y clips para cambiar las fotos rápidamente

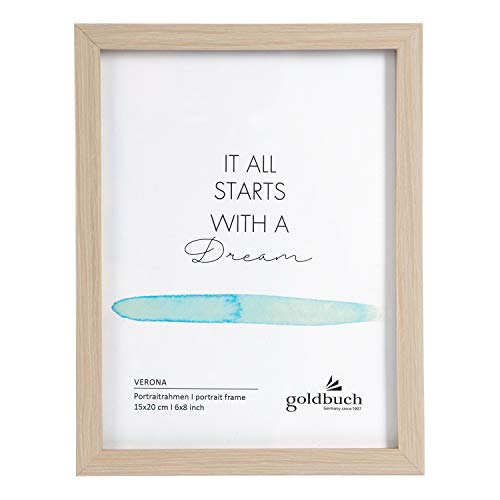
goldbuch Verona de Madera MDF, 1 Foto de 15 x 20 cm, Colocar de pie, Fotos con Soporte de Pared para Colgar, Marco de Aprox. 16,5 x 21,5 x 1,5 cm, Natural, Naturaleza, Fotoformat: 15x20 cm
- Goldbuch Verona - Marco para 1 foto en formato de imagen de 15 x 20 cm, fabricado en madera MDF resistente, para enmarcar y colocar fotos y collages
- Ideal para rellenar gracias a los cierres suaves con imágenes, recuerdos favoritos y fotos de vacaciones en formato retrato. Para colgar en una pared en formato horizontal y vertical
- La alta calidad se refleja en la superficie lisa de madera con un aspecto de alta calidad. El marco de madera sirve como marco decorativo en un tono marrón armonioso
- Inmortaliza tus mejores experiencias y ocasiones especiales, como bodas, nacimientos, Navidad o cumpleaños redondos. Se integra perfectamente en la decoración de tu habitación gracias a su diseño clásico
- Goldbuch Marco de fotos de madera para 1 foto, retrato, serie: Verona, color: natural, material: MDF, tamaño: aprox. 16,5 x 21,5 x 1,5 cm. Peso: 0,24 kg. Número de referencia: : 92 0724, EAN: 4045352927243

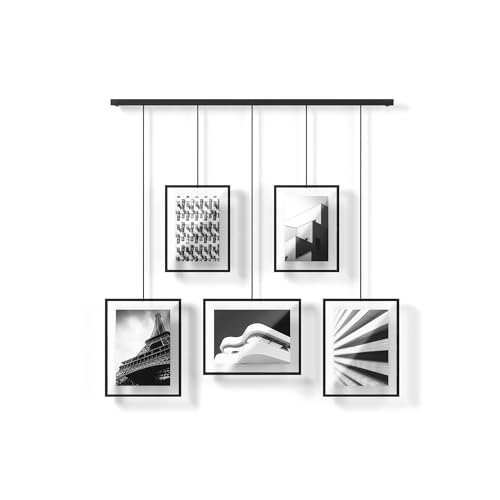
Umbra Exhibit Juego de Marco de Fotos estilo galería para, Negro, 5 Marcos de Fotos
- PORTARRETRATOS MÚLTIPLES DE PARED: muestre sus fotos favoritas de una manera llamativa con estos cinco portarretratos colgantes estilo galería, suspendidos de una barra moderna y elegante. Incluye dos marcos de 10x15cm y tres de 13x18cm.
- CONFIGURACIÓN PERSONALIZABLE: cada portarretrato puede moverse alrededor en la barra de metal incluida, mientras que las barras colgantes pueden intercambiarse para crear múltiples configuraciones que se adapten mejor a su espacio.
- DECORACIÓN DE PARED ÚNICA: Exhibit es un elemento decorativo de pared llamativo y moderno. Coloque otro Exhibit para crear un toque de decoración atractivo.
- CAUSA MENOS DAÑOS: evite los daños por colgar varios portarretratos en la pared; con Exhibit, solo se requieren dos orificios para colocar tornillos y colgar 5 portarretratos (incluye accesorios de montaje).
- DISEÑADO EN TORONTO: Con sede en Toronto, Canadá, Umbra es líder a nivel mundial en el diseño de productos y actualmente distribuye en más de 120 países de todo el mundo


SONGMICS Picture Frames Collage for 4 photos, for 4" x 6" (10 x 15 cm), Wall Mounted Photo Gallery Display, Glass Front, Wood Grain, White RPF25WT
- Enmarca hermosos momentos: Conserva las caras sonrientes de los niños, el atardecer y la playa de tus vacaciones de verano, y las inolvidables reuniones familiares con este collage de fotos
- Construcción de calidad: Hecho de tablero de MDF, que tiene una larga vida útil; el vidrio frontal protege las fotos mientras ofrece una visión clara; el borde suave asegura la seguridad al cambiar las fotos
- Fácil de cambiar las fotos: Viene con los cierres giratorios 360º en la parte posterior para una fácil apertura; robusto para soportar los repetidos cambios de fotografía
- La elección es tuya: ¿Cómo quieres exponer estos 4 marcos entrelazados? ¿Cuélgalos en la pared o ponlos sobre la mesa con el caballete posterior? Hazlo tú
- Qué hay en la caja: Un collage de marcos de fotos con frontal de cristal y grano de madera para cuatro fotos de 10 x 15 cm que pueden ayudarte a grabar recuerdos inolvidables y crear una atractiva exposición

Marcos decorativos

PRETYZOOM 4 Piezas de Marco de Fotos Vintage Marco de Fotos Dorado Antiguo Marcos de Fotos para Colgar en La Pared Pantalla de Fotos de Mesa Decoración del Hogar de Vacaciones de Navidad
- 4 marcos de patrones diferentes satisfarán sus diversas necesidades.
- Con forma de marcos de fotos, estos accesorios para fotos son creativos y retro.
- Puede usarlos para tomar algunas fotos únicas y hermosas.
- Fabricado con material de resina de alta calidad, duradero para un uso prolongado.
- También son una buena decoración para tu hogar.

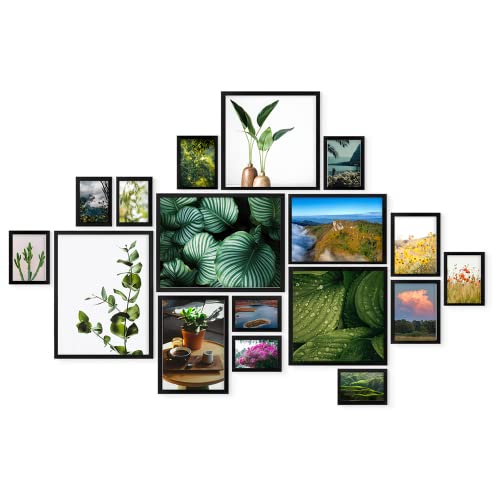
edihome, Marcos de Fotos Multiples, 17 Fotos, Collage de Fotos, Blanco, Negro o Marron, Madera MDF, Lamina Acrilica, Galeria de Imagenes, Decoracion Hogar (Negro)
- 17 MARCOS PARA FOTOS: podrás colgar en tu pared, pósters, fotos o cualquier otro tipo de recuerdo. Las laminas de papel de las fotos de las imágenes que aparecen en el anuncio no están incluidas. Los marcos no están unidos.
- DIMENSIONES: 2 Unidades (15x20), 2 Unidades (21x30), 2 Unidades (30x30), 2 Unidades (30x40), 5 Unidades (10x15), 4 Unidades (13x18). Las medidas mencionadas son las dimensiones internas de los marcos. La dimensión visible es 1cm aprox. más pequeña.
- MATERIALES DE CALIDAD: elaborados en madera MDF, garantizando resistencia, durabilidad, sostenibilidad y consciencia medioambiental, su cristal es de lamina acrílica resistente a roturas y manteniendo la imagen aplicada de manera optima.
- VARIOS COLORES: disponible en blanco, negro y marrón, podrás elegir el que mejor se adapte a tus necesidades.
- GARANTÍA: todos los productos de Ediesi incluyen garantía europea, por lo que puedes comprar con total tranquilidad. Este lote incluye 10 piezas de 70 x 77cm autoadhesivas con diseño 3D en forma de ladrillo.

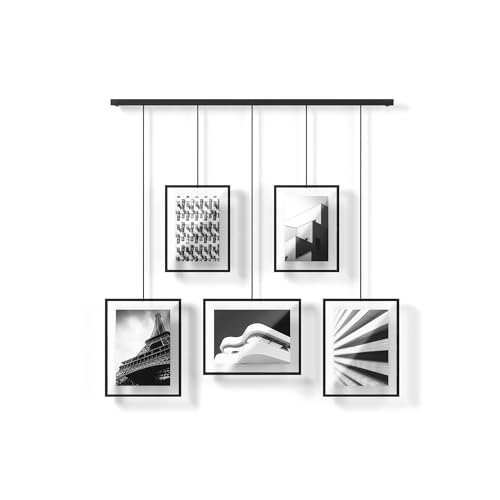
Umbra Exhibit Juego de Marco de Fotos estilo galería para, Negro, 5 Marcos de Fotos
- PORTARRETRATOS MÚLTIPLES DE PARED: muestre sus fotos favoritas de una manera llamativa con estos cinco portarretratos colgantes estilo galería, suspendidos de una barra moderna y elegante. Incluye dos marcos de 10x15cm y tres de 13x18cm.
- CONFIGURACIÓN PERSONALIZABLE: cada portarretrato puede moverse alrededor en la barra de metal incluida, mientras que las barras colgantes pueden intercambiarse para crear múltiples configuraciones que se adapten mejor a su espacio.
- DECORACIÓN DE PARED ÚNICA: Exhibit es un elemento decorativo de pared llamativo y moderno. Coloque otro Exhibit para crear un toque de decoración atractivo.
- CAUSA MENOS DAÑOS: evite los daños por colgar varios portarretratos en la pared; con Exhibit, solo se requieren dos orificios para colocar tornillos y colgar 5 portarretratos (incluye accesorios de montaje).
- DISEÑADO EN TORONTO: Con sede en Toronto, Canadá, Umbra es líder a nivel mundial en el diseño de productos y actualmente distribuye en más de 120 países de todo el mundo


NEOWS - Marcos de Fotos Multiples Decorativo - Marco de Fotos de Madera Colgante Pared - Portafotos con Cuerda para Colgar en la Pared - Marco Fotos 10x15cm (Para 3 Fotos)
- 🖼️【DECORACIÓN PARED】Marcos de fotos multiples para colgar. Con este conjunto de marcos de fotos 10x15 centimetros, eleva la estética de tu espacio. Para decoración pared, decoración salon
- ❣️【RECUERDOS】Con este Portafotos múltiple Decorativo de fotos muestra tus recuerdos de forma bonita y creativa. Su diseño contemporáneo y colores únicos añadirán un toque de elegancia y sofisticación a entorno. Marcos fotos amor - marcos de fotos bonitos
- 🔨【MÁXIMA CALIDAD】Cada uno de los 3 marcos de fotos de 10x15 centímetros está hecho de tableros de madera de alta calidad a prueba de humedad, Vidrio frontal antiarañazos de alta definición, ganchos métalicos para ajustar la tapa trasera y cambiar tus fotos tantas veces como quieras. Presume de tus mejores recuerdos a la perfección con nuestros portaretratos para fotos
- ▶️【LISTO PARA COLGAR】Incluye los accesorios de montaje en pared para colgar fácilmente. Con embellecedor para tapar el tornillo. Los cuadros están unidos entre si por una cuerda y únicamente hay que poner tus mejores recuerdos y colgarlo en la pared.
- 🎁【IDEA DE REGALO】Si estás buscando un detalle original para regalar, este marco de fotos multiple es lo que necesitas. Con este marco colgante, exhibe tus fotos favoritas para decorar muchas habitaciones, sala de estar, pasillo, oficinas. Cuadros decoracion salon modernos
- 💣【EMBALAJE SEGURO】Nuestros cuadros son cuidadosamente protegidos para garantizar un entorno seguro durate su envio. Varias capas de carton y esquinas reforzadas garantizan un protección óptima para un envio seguro
- 🤝【SERVICIO DE CALIDAD】Desde Neows nos comprometemos con nuestros clientes, Te ayudaremos en cualquier duda o problema que tengas con tu marco
